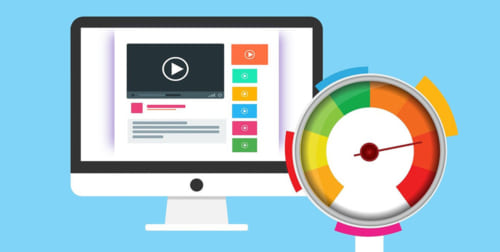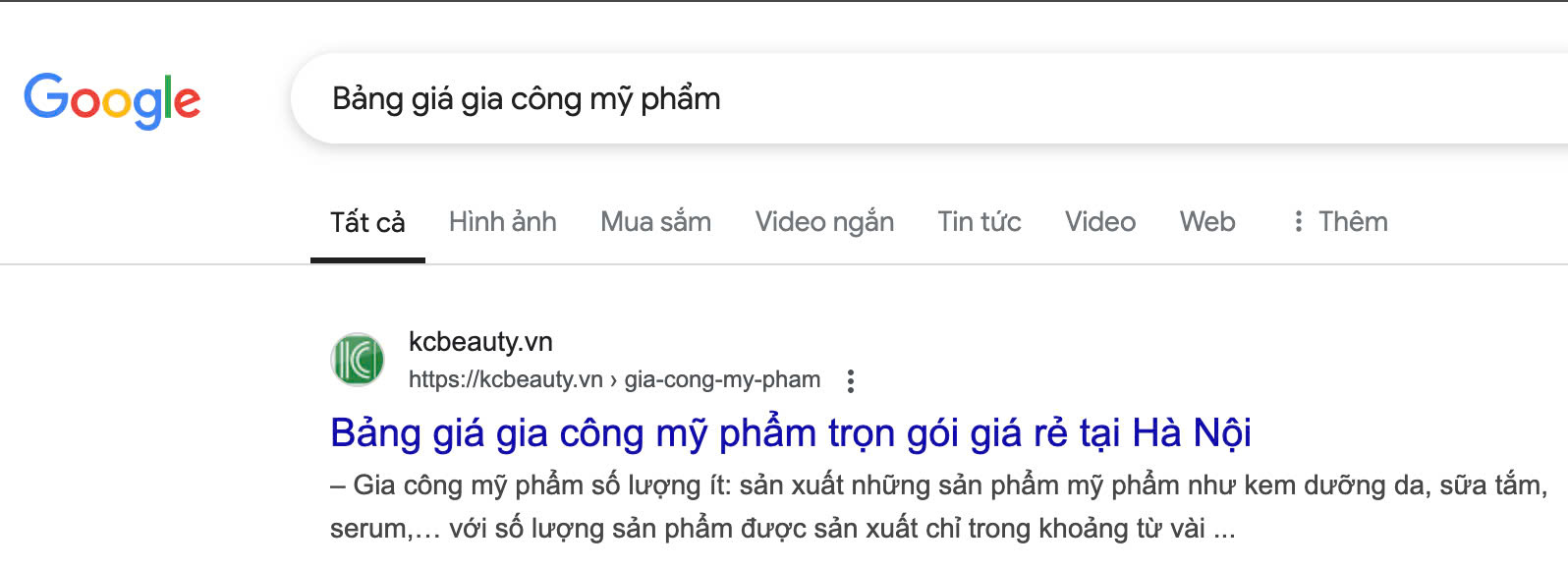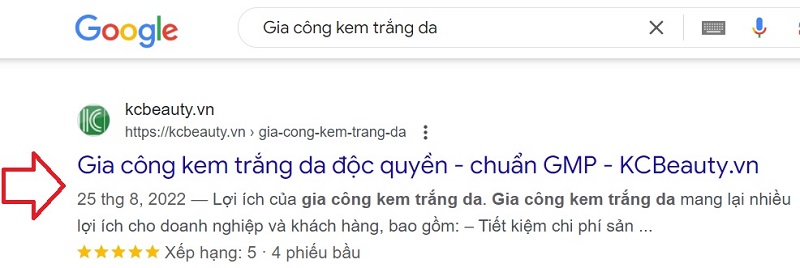Theo lý thuyết thì có khá nhiều người hướng dẫn cách sử dụng lệnh MVSETUP để thiết lập bản vẽ mới. Nhưng lệnh này rất ít được sử dụng trong công việc thực tế vì khi chúng ta sử dụng bản vẽ có nhiều tỉ lệ thì bạn lại có nhiều hạn chế. Bởi vậy, trong bài hướng dẫn này Kỹ Năng Làm Giàu hướng dẫn cách thiết lập bản vẽ autocad mới với lệnh STARTUP.
Các thông số để thiết lập bản vẽ cad chuẩn
Để có thể thiết lập bản vẽ cad hoàn chỉnh và chính xác thì đòi hỏi bạn phải nắm được các thông số kỹ thuật sau:
Display: Cài thông số này để thay đổi màu sắc trên Autocad và thay đổi kích thước của con trỏ chuột.
File: Cài đặt file khi load Lisp và được xem là kho dữ liệu để lưu trữ các đường dẫn file template. Đồng thời để cài đặt đường dẫn đến file Lisp Cad.
Open anh Save: Là nơi điều chỉnh phiên bản khi lưu file bản vẽ.
Plot and Publish: Dùng để cài đặt máy in mặc định cùng với vị trí lưu file khi in.
Profiles: Là nơi cài đặt các thông số đổi tên, xóa, nhập, xuất,…
Online: Là nơi để bạn đăng nhập vào Autodesk.
System: Có chức năng cài đặt các thông số liên quan đến hệ thống.
User Preferences: Có thể sử dụng để cài được các thông số về click chuột, cài đặt block và lineweight khi thiết lập bản vẽ cad chuẩn.
Drafting: Dùng để cài đặt các thông số về điểm bắt của chuột khi click và độ to nhỏ của trỏ chuột.
3D Modeling: Là nơi cài đặt các thông số ở chế độ 3D.
Selection: Là nơi cài đặt các thông số lựa chọn hiển thị.
 Các bước thiết lập bản vẽ cad
Các bước thiết lập bản vẽ cad
Bước 1: Trên màn hình chúng ta gõ kệnh Starup sau đó Enter. Sau khi enter các bạn để ý duới dòng lệnh có thông báo sau: Starup Enter new value for starup <3>. Các bạn nhập vào giá là số 1 và Enter
Bước 2: Các bạn nhấn tổ hợp phím Ctrl + N để mở một cửa sổ tạo bản vẽ mới Create New Drawing thì xuất hiện một cửa số có 2 lựa chọn sau:
+ Start from Scratch: Giúp chúng ra thiết lập đơn vị cho bản vẽ
+ Use a Template: Giúp chúng ta tạo dựng một bản vẽ mới từ các mẫu thông số có sẵn. Tuy nhiên thường thì chúng ta không sử dụng chức năng này.
+ Use a Wizard: Giúp chúng ta thiết lập các tùy chọn dựa vào các gợi ý có sẵn của phần mềm, đây là chức năng mà chúng ta hay dùng trong thực tế.
Bước 3: Chúng ta chọn Use a wizard thì xuất hiện các tùy chọn sau:
Advanced Setup: Đây là chức năng để thiết lập chi tiết các thông số
Quick Setup: Đây là chức năng để cài đặt nhanh các thông số và phần mềm sẽ đưa ra các lựa chọn chính hay quan trọng nhất để cài đặt.
Bước 4: Và chúng ta chọn vào Advanced setup trong 2 tùy chọn trên thì trong đó:
Tab Unit: Chúng ta lựa chọn đơn vị cho bản vẽ autocad là Decimal
Tab Precision: Lựa chọn cách làm tròn bao nhiêu số sau dấu phẩy, riêng mình thì làm về kiến trúc nên mình chọn giá trị là số 0. Rồi click Next để tiếp tục cài đặt các thông số khác.
Tab Angle: Chọn Decimal Degrees
Tab Precision: Chọn giá trị tương tự trên là số 0 rồi nhấn next để tiếp tục cài đặt
Tab Angle Measure: Chọn hướng đo góc là East và next để tiếp tục
Tab Angle Direction: Chọn chiều đo của góc là Counter Clockwise, Click Next để sang cài đặt tiếp theo.
Tab Area: Xác định giới hạn cho khổ giấy
Width: Giới hạn chiêu cao khổ giấy
Length: Giới hạn chiều dài khổ giấy
Cuối cùng thì chúng ta chọn Finish để kết thúc cửa sổ.
Bước 5: Tiếp tục chúng ta tạo khung bản vẽ mới
Để có khung bản vẽ mới thì chúng ta vẽ một hình chữ nhật với lệnh REC rồi Enter
Để gán gốc tọa độ làm góc định vị hình chữ nhật chúng ta nhập vào bàn phím là số 0 sau đó nhấn Tab tiếp tục nhập số 0 và Enter.
Để nhập kích thước hình chữ nhật vào bàn phím: 297 => Tab => 201 => Enter vậy là xong
Như vậy, bạn đã có file template mẫu được thiết lập bản vẽ cad chuẩn rồi.
>>> Xem thêm: Cách học AutoCad cơ bản và nâng cao cho người mới bắt đầu